Maybe one of these days someone will write the perfect app. (at least for me) The biggest thing that I like about Capture One right now is the process export. In the end, it's going to be the convenience and nothing else that wins out. If I was a professional and my livelihood depended on it I'm sure my selection process would be different.
I can't imagine that C1 isn't working on a mobile version to stay relevant in the ipad game. If they aren't, I would be so baffled that I might have to return to LR just for staying relevant. That said, I love C1 but like someone said above, it's all about 'ecosystems' and having access to your work anywhere. First you need to add a capture source, press on the + sign to add one. Here you will see a new menu with a few options, choose game capture. Specify a name then click on the OK button. Capture any fullsscreen application. Now you will be asked to set the capture mode, for the easiest option choose capture any fullscreen application, then OK. Canon CaptureOnTouch Mobile is a free downloadable app which allows users to scan, save, and send paper-based information to other applications, including third party cloud-based applications. It works with iPad, iPhone, and Android devices to operate Canon imageFORMULA WiFi® capable document scanners, and allows users to adjust basic scanner.
Capture One Pro 10 now provides a whole new way of proofing the quality of your output. Until now, you have only been able to validate colors or zoom in and out of the image to see the quality of the file as it will appear if processed with no scaling changes.
Today’s cameras offer very high resolution. Therefore, exporting your file at maximum resolution is often unnecessary. You may want to deliver smaller JPEG files to your client for selection, or simply export images for your website.
But how do you insure your processed images have the right amount of sharpening, film grain or JPEG compression? With Recipe Proofing, new in Capture One 10, you can now view the image exactly as it will be processed, according to the selected Process Recipe.
Adjustments made to the image whilst Recipe Proofing is active are shown instantly. This means that you can deliver the exact the look and quality needed, even for a small file.
Capture One Mobile App
One can even see JPEG compression artifacts if processing out to JPEG.
Typically, the goal is to have as small of a JPEG file as possible, with the right quality for your need. Now, it is as straightforward as adjusting the JPEG quality slider in the Process Recipe, to immediately see the impact.
Images for Web Use
When I process images out of Capture One for the web, I still want the highest possible quality.
Before Capture One 10, I was processing out to a 50% size TIF file. Then, in Photoshop, I downsized the image to a width of typically 1600 pixels. The downsizing process actually makes the image look softer compared to the 100% view in Capture One. This is a logical consequence of downsizing. Therefore, I need to re-sharpen the file.
Finally, I save it as a JPEG file with a specific compression setting.
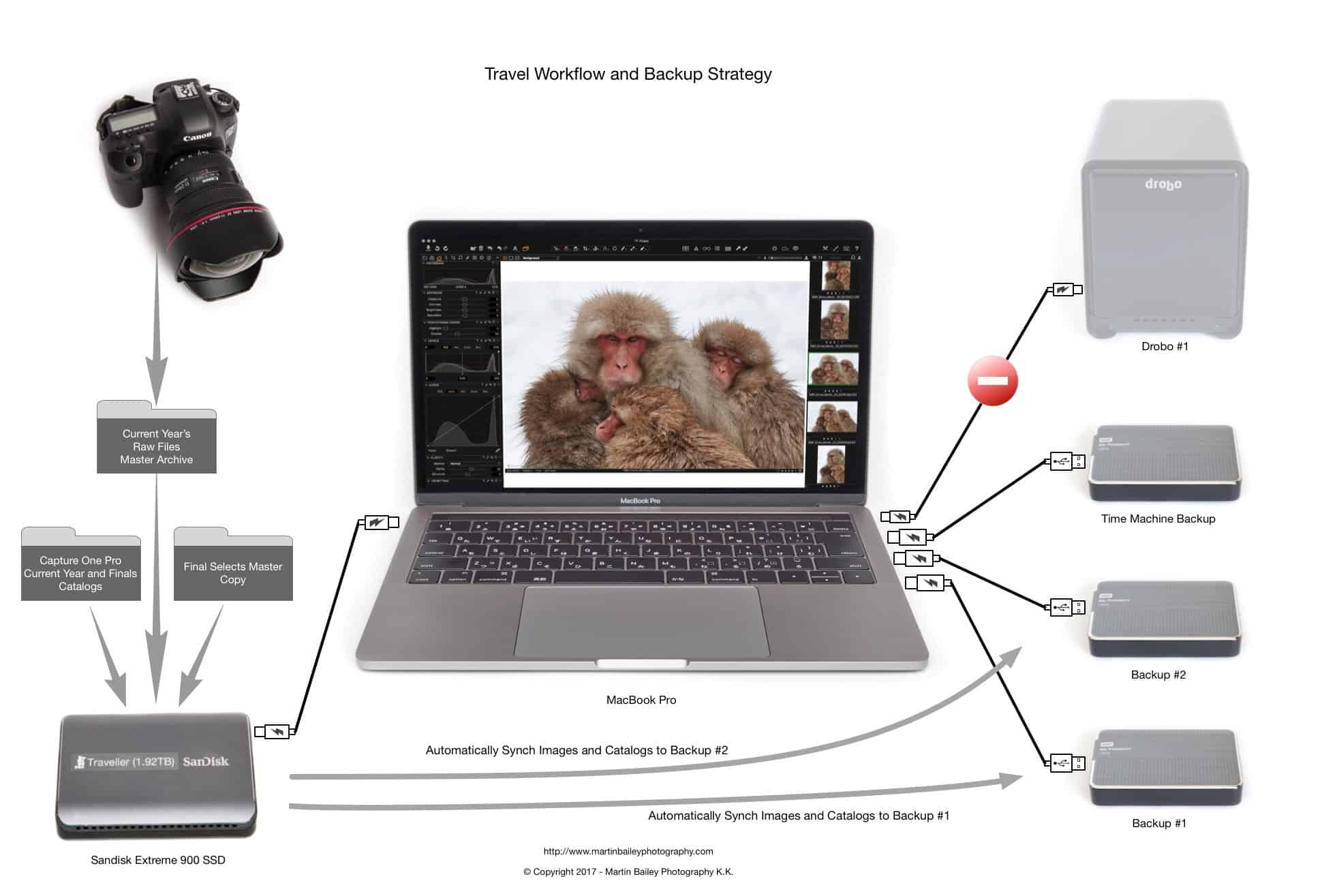
However, I still need to check the final, compressed JPEG quality for “ringing” artifacts and banding in smooth transitions.

Now, in Capture One 10, all these steps are made redundant by simply using the “Recipe Proofing” option.
Recipe Proofing
Recipe Proofing requires that a Process Recipe is first selected in the Process Recipe Tool. For this example, I have chosen a Process Recipe named “JPEG sRGB 1600 Pixels for web”.
The Recipe Processes to a JPEG file with Quality set to 50. The ICC Profile is sRGB and I have chosen a scaling of 1600 pixels on the long edge of the image.
Capture One 10’s new default workspace contains a shortcut on the toolbar to activate recipe proofing. A red circle above the image marks this.
Once activated, the selected image in the viewer shows a “Proofing” label (See above image).
In this mode, the viewer will display the image according to the recipe. So, now zooming to 100% means 100% of the output size. This way, I can see the file exactly as it will look when processed and I can also check the sharpness and the quality of the JPEG compression.
Output Sharpening
To compensate for lost sharpness, caused by the downsizing of the file, I could just add some more sharpening in the Sharpening tool. However, I would then need to change it again if I were to process the same image with different scaling. To deal with this issue, we have added another new Capture One 10 feature that allows you to add Output Sharping to a Recipe.
In the Adjustments tab for the selected Recipe, sharpening is set to “Output sharpening for Screen” with a Radius of 0.6 pixel and an Amount of 80. With Recipe Proofing active, dragging any of the sliders gives live feedback in the Capture One viewer. Image update speed during Recipe Proofing may be slower, as it requires more processing.
Setting the Right JPEG Compression
The following image is good to show JPEG compression artifacts as it has smooth tonale transitions as well as fine high contrast structures:
Underneath, it’s illustrated how I have zoomed in to 200% with Recipe Proofing mode activated. Normally, I recommend validating the file at 100% view, but in order to make it easier to see the differences when choosing different JPEG qualities, I use 200% view.
The image to the left uses JPEG Quality 0. In this image, the “ringing” artifacts around the antennas are obvious. The image in the middle uses Quality 50. Here, the ringing is much less noticeable. The image to the right uses Quality 100 and here no JPEG artifacts are visible.
The Process Summary Tool shows approximately how big the file will be. In the example above the file increases from 175kb to 245 kb to 1Mb. So, if you find that 50% quality works for you, then you will have a file that is four times smaller than using Quality 100. Consequently, the upload of files to a client, or Image loading on a webpage, will also be four times faster.
Film Grain
With Recipe Proofing, it has also become super easy to use Film Grain on scaled images as you can view the effect exactly as it will appear in the final image.
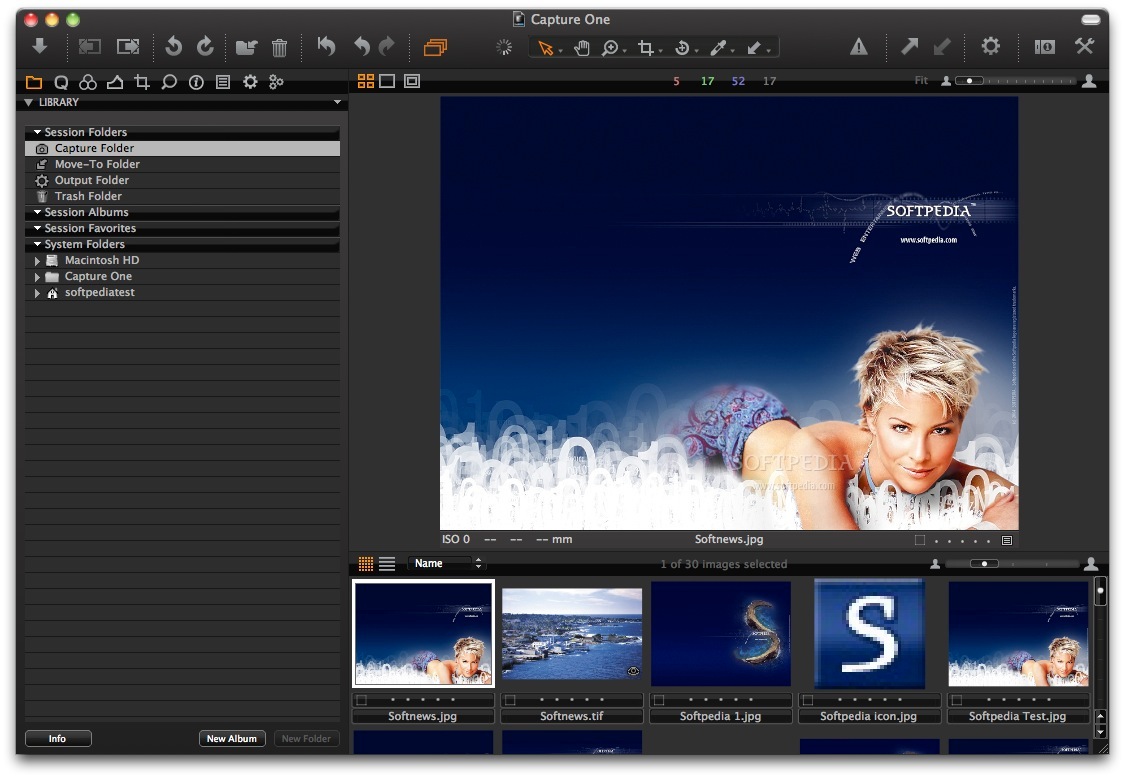
Recipe Proofing in Capture One 10 simply provides a much more efficient workflow with full control of the image quality whenever you need to resize images.
If you want to try out the proofing and sharpening, together with a lot other new features, you can download a free 30-day trial or visit our online software shop to upgrade, subscribe or buy a new license.
If you have any questions about the new Capture One Pro 10, please feel free to add a comment.
Niels,
The Image Quality Professor
The Image Quality Professor
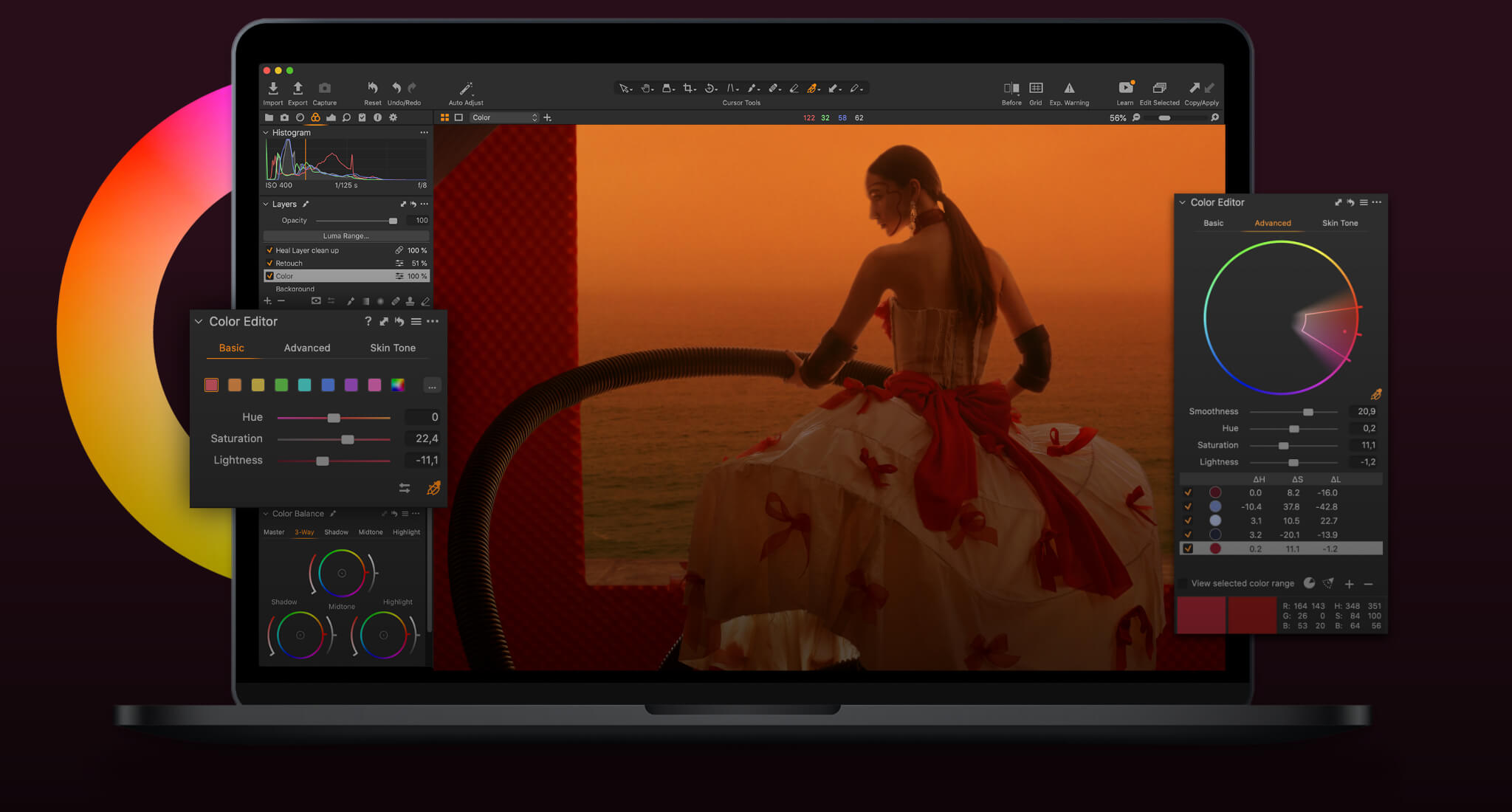
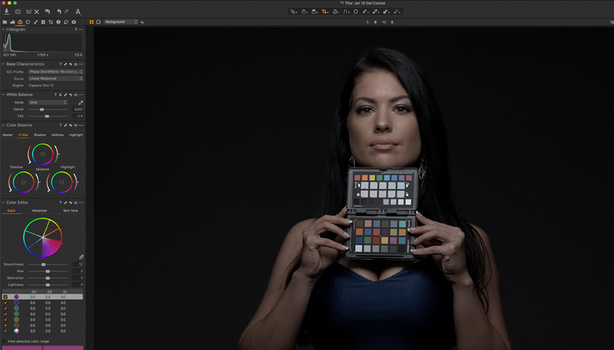
The digital pioneer, Niels V. Knudsen, is Phase One’s Image Quality Professor and founder of the IQP blog. Moreover, he is responsible for breakthrough advancements in image quality both in Phase One’s medium format camera systems and in Capture One Pro.
Capture One Pro Mobile
When you’re travelling for work or pleasure, managing your photo’s can often be a conundrum.
If you store your photos at the home, office or studio, how do you effectively manage, select and edit your photos on the road, and then safely integrate them into your main storage solution at home?
Sessions in Capture One are the ideal and simple solution for this. If you haven’t explored a Session workflow before, this is the Webinar to join!
Mobile Capture Youtube
It’s unique to Capture One and the perfect way to manage photos for all kinds of disciplines.
Learn about:
✓ Setting up a Session for managing photos on the road
✓ Organising with tags and ratings
✓ Using Smart Albums
✓ Importing Sessions into Catalogs
Length: 60:00 minutes
Capture One For Mobile Home
[03:20] – Making a Session
[05:05] – Importing Photos based on capture date
[14:28] – Adding Session Favourites
[17:33] – Selecting using color tags, ratings and smart albums
[29:38] – Exporting using Process Recipes
[45:35] – Importing the Session into a Catalog
[50:30] – Final Q&A
Download a 30-day trial of Capture One Pro.




